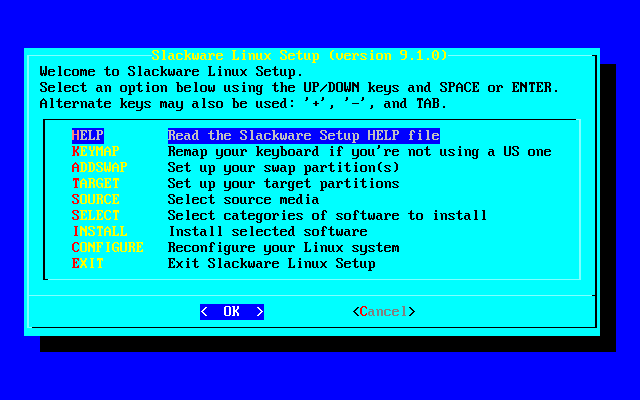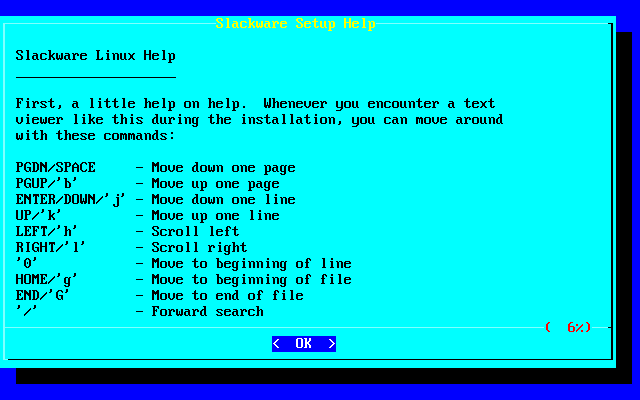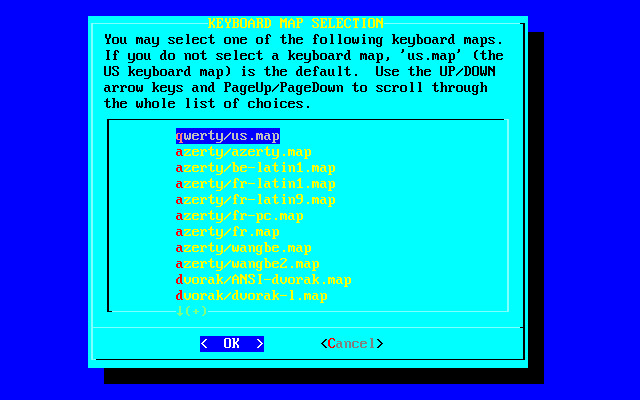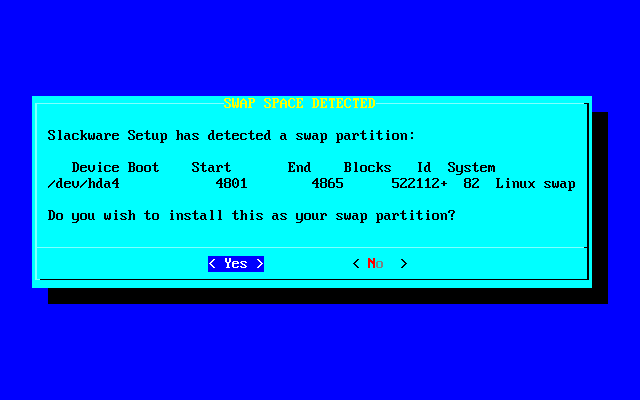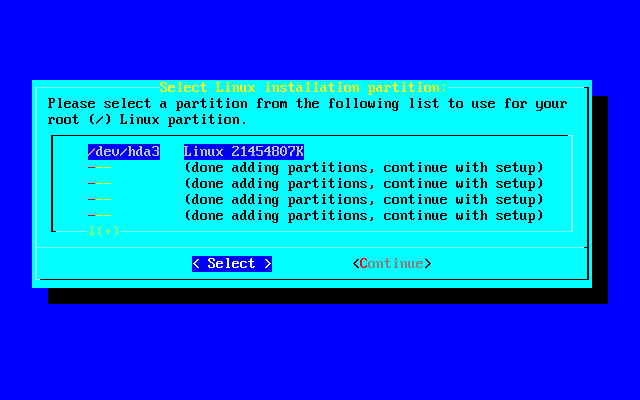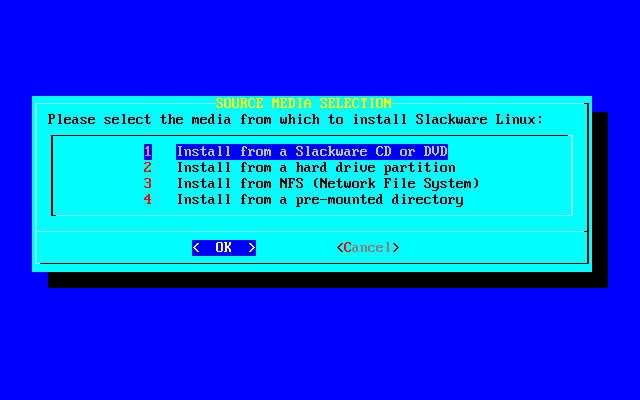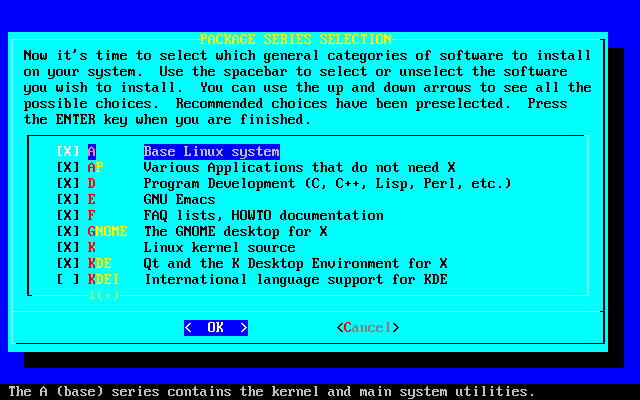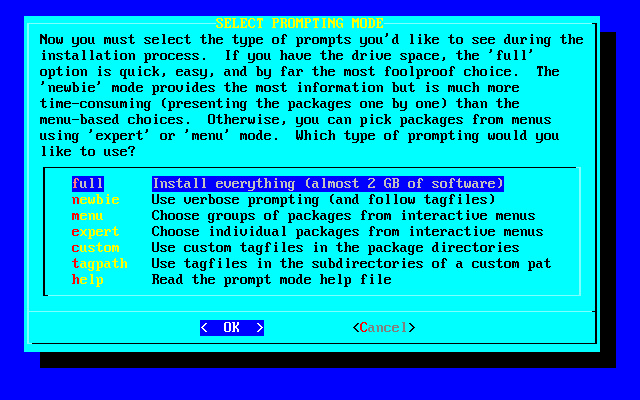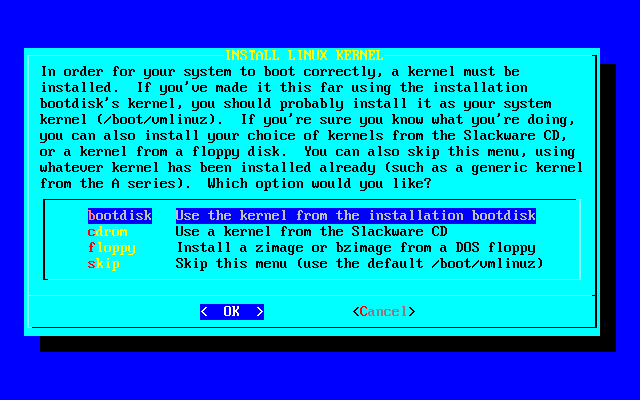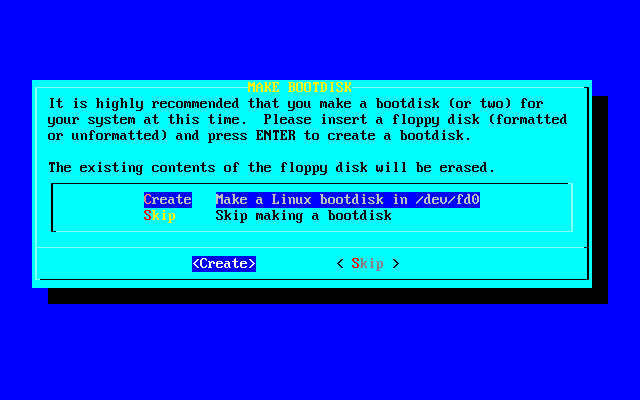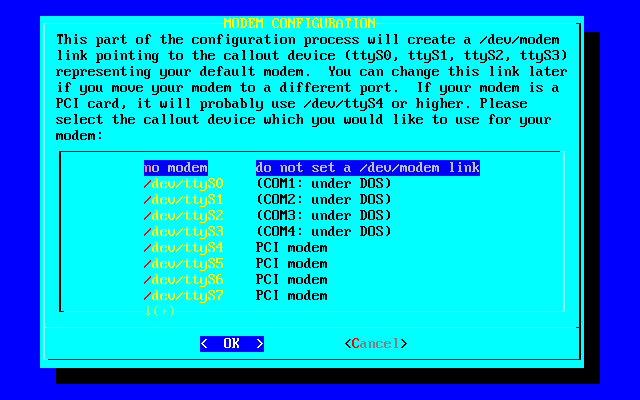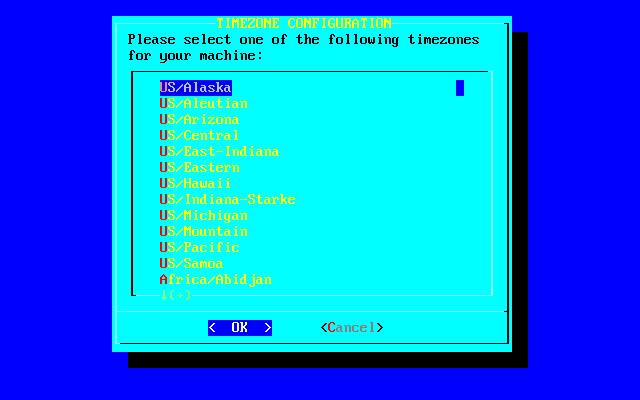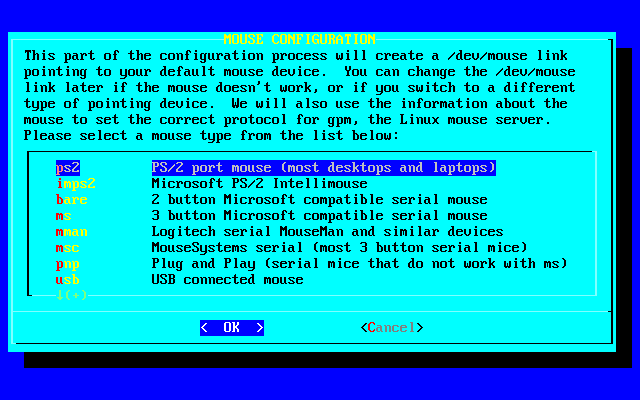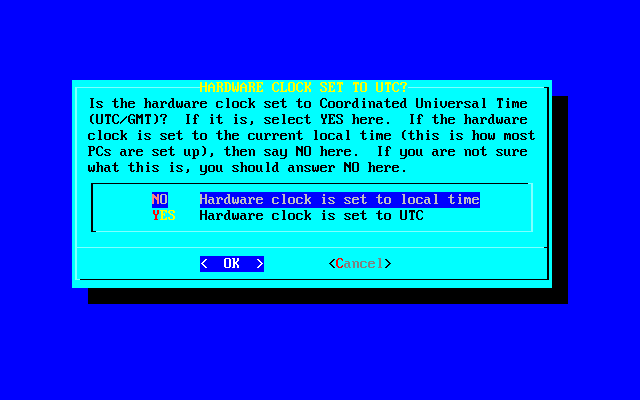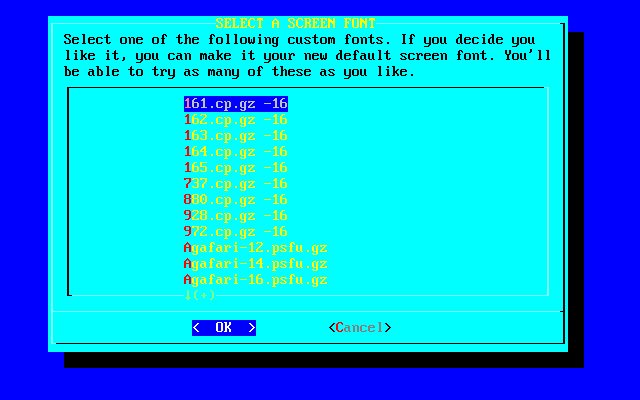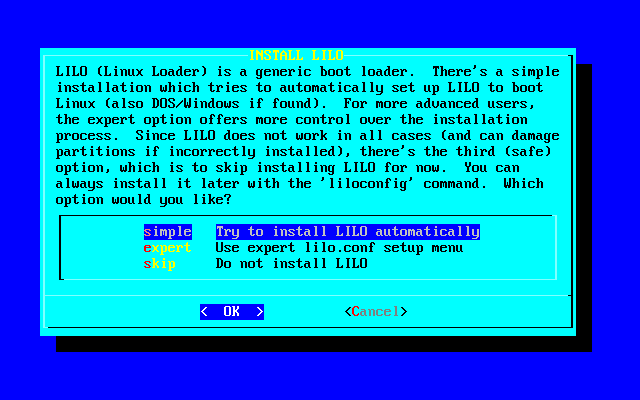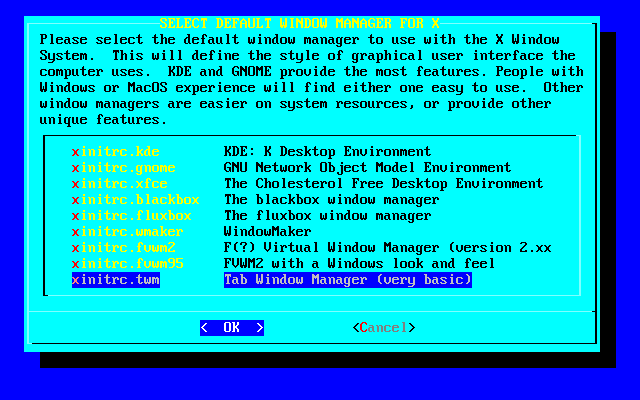3.4 The setup Program
Once you have created your partitions, you are ready to install Slackware. The next step in the installation process is running the setup(8) program. To do so, simply type setup at the shell prompt. setup is a menu-driven system for actually installing the Slackware packages and configuring your system.
The setup process goes something like this: You step through each option in the setup program, in the order they are listed. (Of course, you are free to do things in almost any order you choose, but chances are it isn't going to work out very well.) Menu items are selected using the up and down arrow keys, and the “Okay” and “Cancel” buttons can be chosen by using the left and right arrow keys. Alternatively, each option has a corresponding key, which is highlighted in the option name. Options which are flaggable (those indicated with a [X]) are toggled using the spacebar.
Of course, all of that is described in the “help” section of setup, but we believe in giving our readers their money's worth.
3.4.1 HELP
If this is your first time installing Slackware, you might want to take a look at the help screen. It will give a description of each part of setup (much like the one we're writing now, but less involved) and instructions for navigating the rest of the install.
3.4.2 KEYMAP
If you require a keymap other than the United States “qwerty” layout, you may want to take a look at this section. It offers a number of alternate layouts for your keyboarding enjoyment.
3.4.3 ADDSWAP
If you created a swap partition (back in Section 3.3), this section will allow you to enable it. It will autodetect and display the swap partitions on your hard drive, allowing you to select one to format and enable.
3.4.4 TARGET
The target section is where your other (non-swap) partitions are formatted and mapped to filesystem mount points. A list of the partitions on your hard disk will be displayed. For each partition, you will be given the option of whether to format that partition or not. Depending on the kernel used, you can choose between reiserfs (the default), ext3, ext2, jfs, and xfs. Most people use either reiserfs or ext3. In the near future we may see support for reiserfs4 slip in.
The first option in the target section is the selection of a partition on which to install your root (/) filesystem. After that, you will be able to map other partitions to filesystems as you choose. (For instance, you may want your third partition, say /dev/hda3, to be your home filesystem. This is just an example; map the partitions as you see fit.)
3.4.5 SOURCE
The source section is where you select the source media from which you are installing Slackware. Currently there are four sources to choose from. These are CD-ROM, NFS, or a premounted directory.
The CD-ROM selection enables a CD-ROM based installation. It will offer the option of scanning for a CD-ROM drive or displaying a list from which you can pick your drive type. Make sure you have the Slackware CD in your drive before allowing it to scan.
The NFS selection prompts for your network information and the network information for your NFS server. The NFS server must be set up in advance. Also note that you cannot use hostnames, you must use the IP addresses for both your machine and the NFS server (there is no name resolver on the setup disk). Naturally you must have used the network.dsk floppy to add support for your network controller.
The premounted directory offers the most flexibility. You can use this method to install from things such as Jaz disks, NFS mounts over PLIP, and FAT filesystems. Mount the filesystem to a location of your choosing before running setup, then specify that location here.
3.4.6 SELECT
The select option allows you to select the software series that you wish to install. These series are described in Section 3.2.1. Please note that you must install the A series to have a working base system. All other series are optional.
3.4.7 INSTALL
Assuming that you have gone through the “target”, “source”, and “select” options, the install option will allow you to select packages from your chosen software series. If not, it will prompt you to go back and complete the other sections of the setup program. This option allows you to select from six different installation methods: full, newbie, menu, expert, custom, and tag path.
The full option will install every package from all the software series that you chose in the “select” section. There is no further prompting. This is the easiest installation method, since you do not need to make any decisions on the actual packages to install. Of course, this option also takes up the most hard drive space.
The next option is newbie. This option installs all of the required packages in the selected series. For all other packages, it offers a prompt where you can select “Yes”, “No”, or “Skip”. Yes and No do the obvious, while Skip will go ahead to the next software series. Additionally, you will see a description and size requirement for each package to help you decide if you need it. We recommend this option for new users, as it ensures that you get all the required packages installed. However, it is a little slow because of the prompting.
Menu is a faster and more advanced version of the newbie option. For each series, a menu is displayed, from which you can select all the non-required packages you want to install. Required packages are not displayed on this menu.
For the more advanced user, install offers the expert option. This allows you complete control over what packages get installed. You can deselect packages that are absolutely required, resulting in a broken system. On the other hand, you can control exactly what goes onto your system. Simply select the packages from each series that you want installed. This is not recommended for the new user, as it is quite easy to shoot yourself in the foot.
The custom and tag path options are also for advanced users. These options allow you to install based upon custom tag files that you created in the distribution tree. This is useful for installing to large numbers of machines fairly quickly. For more information on using tag files, see Section 18.4.
After selecting your installation method, one of a few things will happen. If you selected full or menu, a menu screen will appear, allowing you to select the packages to be installed. If you selected full, packages will immediately start getting installed to the target. If you selected newbie, packages will be installed until an optional package is reached.
Note that it is possible to run out of space while installing. If you selected too many packages for the amount of free space on the target device, you will have problems. The safest thing to do is to select some software and add more later, if you need it. This can easily be done using Slackware's package management tools. For this information, see Chapter 18.
3.4.8 CONFIGURE
The configure section allows you to do some basic system configuration, now that the packages have been installed. What you see here depends in large part upon which software you have installed. You will, however, always see the following:
3.4.8.1 Kernel selection
Here you will be asked to select a kernel to install. You can install the kernel from the boot disk you used to install, the Slackware CD-ROM, or from another floppy which you (always thinking ahead) have prepared. Or you can elect to skip, in which case the default kernel will be installed and play will continue to the dealer's left.
3.4.8.2 Make a boot disk
Making a boot disk for future use is probably a good idea. You will have the option of formatting a floppy and then creating one of two types of boot disk. The first type, simple, simply (go figure) writes a kernel to the floppy. A more flexible (and highly recommended) option is lilo, which will of course create a lilo boot disk. See LILO in Section 7.1 for more information. Of course, you may also choose to simply continue, in which case no boot disk will be made.
3.4.8.3 Modem
You will be prompted for modem information. More specifically, you will be asked whether you have a modem, and if so, what serial port it is on.
These next configuration subsections may or may not appear, depending on whether or not you installed their corresponding packages.
3.4.8.4 Timezone
This one's pretty straightforward: you will be asked what time zone you are in. If you operate on Zulu time, we are very sorry; the (extremely long) list is alphabetically ordered, and you're at the bottom.
3.4.8.5 Mouse
This subsection simply asks what kind of mouse you have, and whether you want gpm(8) console mouse support enabled on bootup.
3.4.8.6 Hardware clock
This subsection asks if your computer's hardware clock is set to Coordinated Universal Time (UTC or GMT). Most PCs are not, so you should probably say no.
3.4.8.8 LILO
Here you are prompted for installation of LILO (the LInux LOader; see Section 7.1 for more information).
If Slackware is to be the only operating system on your computer, simple should work just fine for you. If you are dual-booting, the expert option is a better choice. See Section 7.3 for more information on dual-booting. The third option, do not install, is not recommended unless you know what you're doing and have a very good reason for not installing LILO. If you are performing an expert install, you will be given a choice as to where LILO will be put. You may place LILO in the MBR (Master Boot Record) of your hard drive, in the superblock of your root Linux partition, or on a floppy disk.
3.4.8.9 Network
The network configuration subsection is actually netconfig. See Section 5.1 for more information.
3.4.8.10 X Window Manager
This subsection will allow you to choose a default window manager for X. See Chapter 6 for more details on X and window managers.
No matter which packages you installed, the last thing configure will do is ask you whether you want to go ahead and set a root password. For security reasons, this is probably a good idea; however, like almost everything else in Slackware, this is your call.